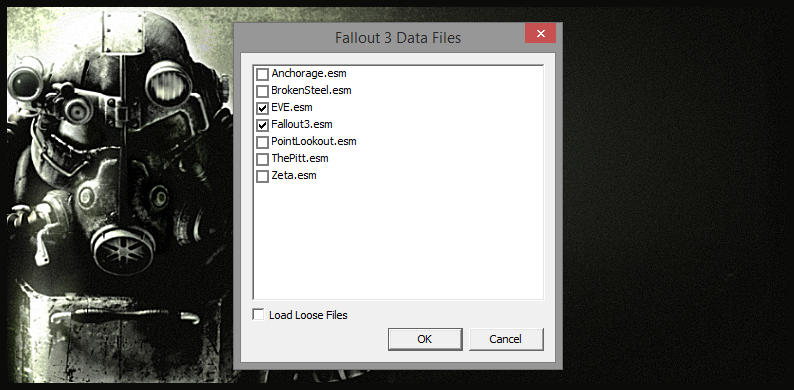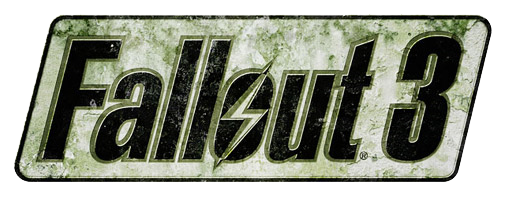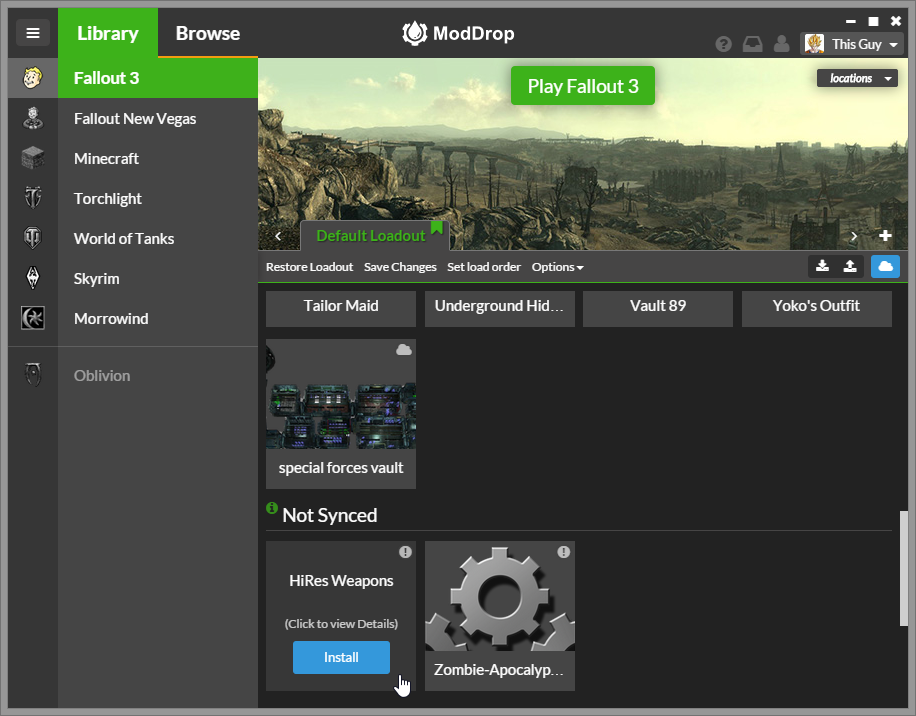Guide for Installing Fallout 3 Mods
The following guides are designed to help you easily install Fallout 3 mods. The mod manager guide uses the free ModDrop installer. ModDrop is super easy to use so even less experienced users should be able to start using mods right away. It also comes with numerous specialized features for more advanced modders.
The manual installation guide is for those that prefer to install mods manually. We hope you find these guides useful. If you’d like to contact us, you can reach us at: questions (at) installfallout3mods (.) com. Good luck and have fun!

Part One – Setup ModDrop
To get the ModDrop client, go to ModDrop and sign up for a free account.
Next, download and install the client from the same site.
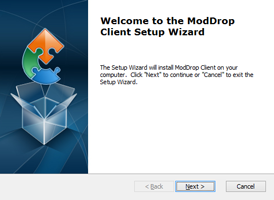
Once ModDrop is installed, open the client and login to your account with your email and password.
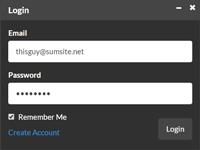

Part Two – Install Mods
To add a mod, download any mod from your favorite modding website but don’t extract it.
Take the downloaded ZIP, RAR, or other file and drag and drop it into your ModDrop library.
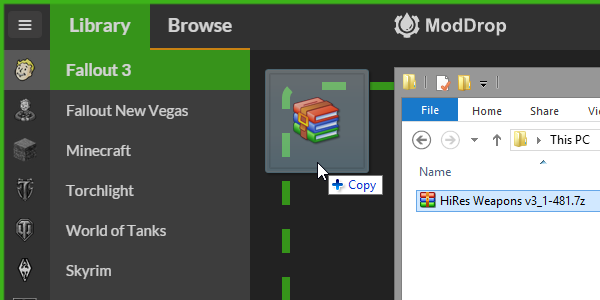
Choose Fallout 3 as the game on the right side, if it isn’t already selected. Then click Add Mods.
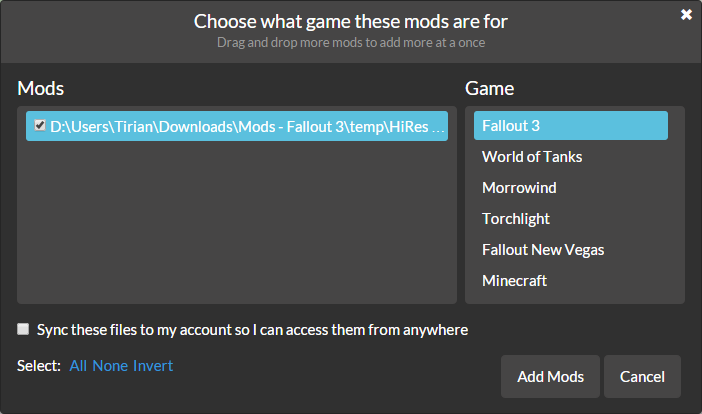
The mods will appear in your library once it has finished being converted.
To install or uninstall mods, move the mouse cursor over the mod and click the Install or Uninstall button.
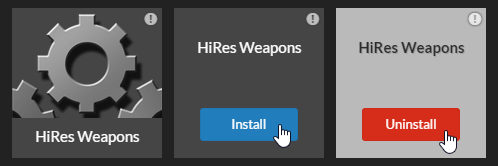
To change a mod’s name or other information, click anywhere on the mod.
Then choose the dropdown menu next to the Install or Uninstall button and choose Edit.
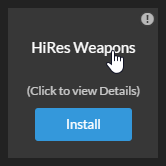
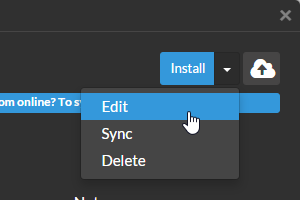
Make any changes you want and then click Save Changes.

Part One – Backup Game
This step is optional but skip at your own risk.
Manually installed files are mixed in with native game files and are difficult to identify and remove in many cases.
If you don’t back up you may have to reinstall the game to get it back to a pre-modded state.
Find Fallout 3 in your Steam Library and right-click on it. Choose Properties from the menu that pops up.
Go to the Local Files tab in the window that pops up and click Browse Local Files…
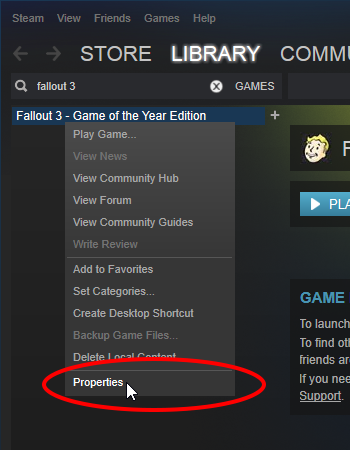
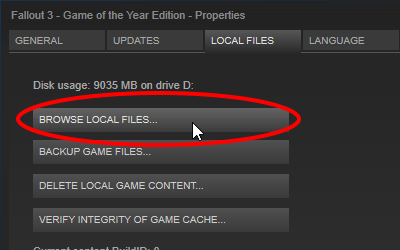
Locate but do not open the Data folder when the local files window opens.
Create a folder named OldData next to the folder named Data.
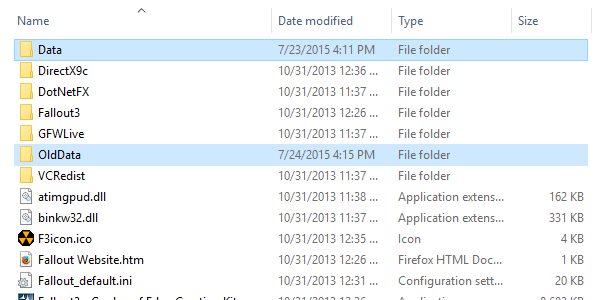
Copy the contents of Data into the newly created folder OldData.
If at any time you need to revert back to a pre-modded state, revert by deleting the contents of Data. Then copy the contents of OldData back into Data.
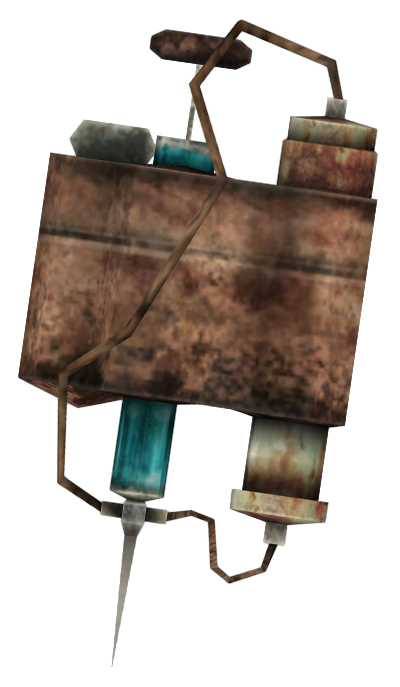
Part Two – Install Mods
Download a mod from your favorite modding website.
If you are given an option between common archive types such as ZIP, RAR, or 7z then choose that one. Other types are most likely specific to mod managers and cannot be installed manually.
If you are given an option between manually downloading or using a manager, choose manual.

Find Fallout 3 in your Steam Library and right-click on it. Choose Properties from the menu that pops up.
Go to the Local Files tab in the window that pops up and click Browse Local Files…
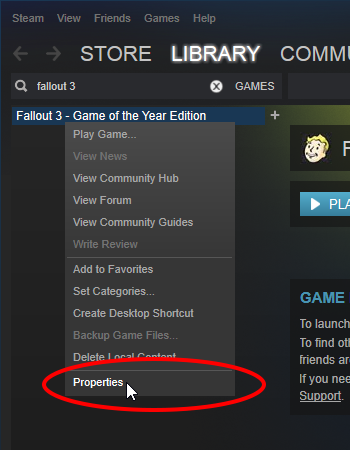
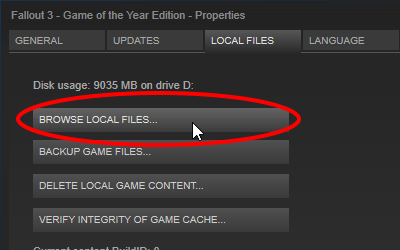
Open the Data folder when the local files window opens.
Move or copy files from the extracted data folder in the extracted mod to the Fallout 3 Data folder.
If the extracted mod doesn’t have a data folder, look for files ending with .bsa, .esp or .esm extensions. These and any files and folders next to them go directly into the Fallout 3 Data folder.
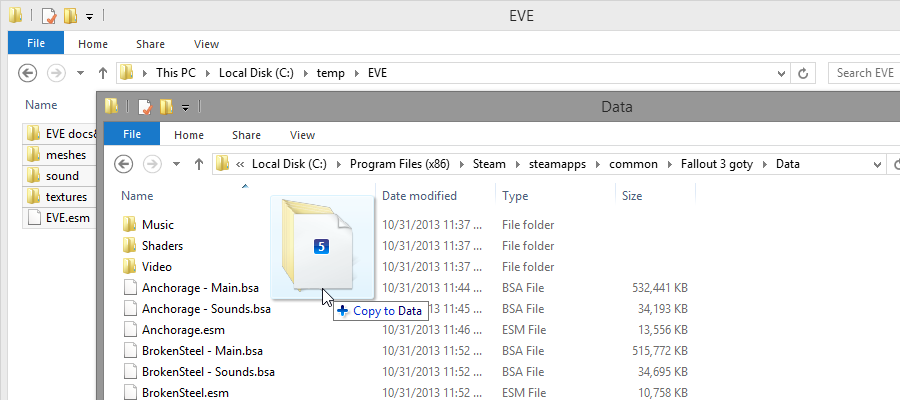
To uninstall the mod, remove the added files or revert to the backup you created as described in Part One – Backup Game.

Part Three – Enable Mods
Mods are not enabled by default with the exception of mods that replace textures or sounds.
To enable, a mod, Open the Fallout 3 launcher but do not start the game.
In the launcher click Data Files.
In the window that pops up check any .esm or .esp files you added to the Fallout 3 data folder.